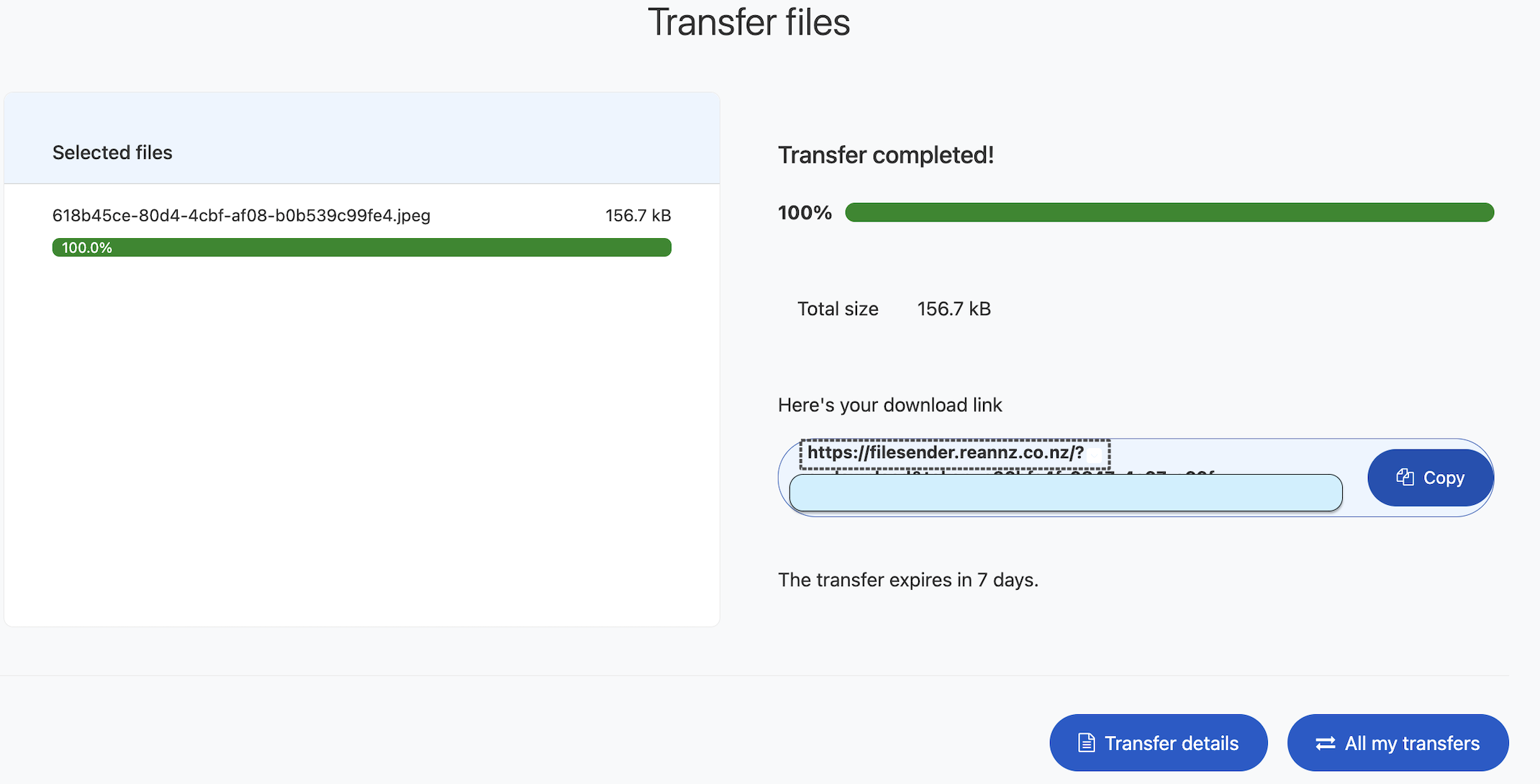Generate the file download link
You can use FileSender in your web browser to send files and folders from your local device to another person. Navigate to https://filesender.reannz.co.nz/
Send files
Click Transfer files in the top navigation menu.
Open your file explorer application and drag and drop the files or folders you want to share onto the window.
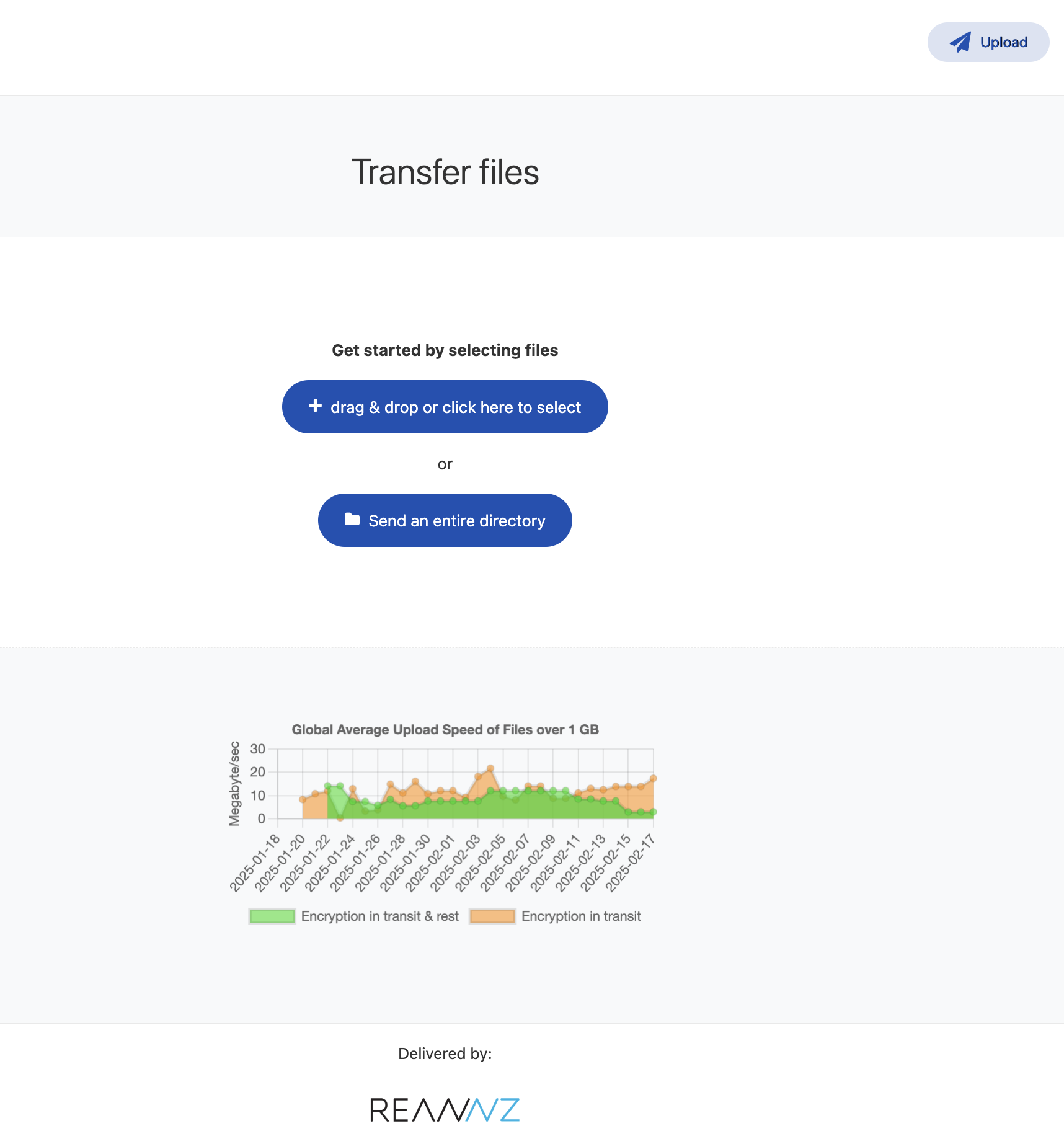
Click Drag and drop or click here to select your files to transfer to upload one or more files from the same folder. Hold the SHIFT key when selecting files to select multiple files.
Click Add an entire directory to your transfer to upload one a folder.Once the upload is complete, FileSender will display a list of the files that will be shared and their file size.
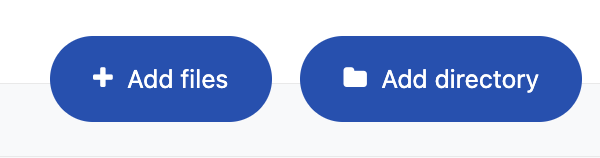
To add more files to your transfer, click Add more files or Add directory.
Click Next once you have added all of the files you want to transfer.If you want to remove all files from the transfer, click Clear all.If you want to remove a single file from the transfer, click the icon next to the file.
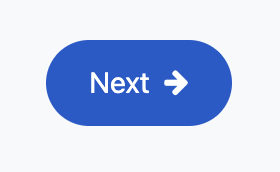
Choose how you want to transfer your files:
If you want to share the link directly, such as through a private messaging application, toggle A transfer link.
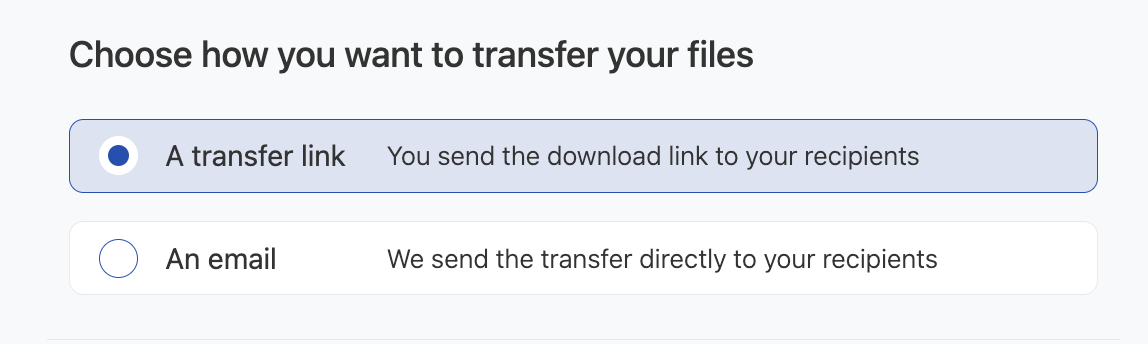
Click the icon next to an email address to remove it from the recipient list.
Enter a subject and message for the email. This isn’t required, but will help the recipient to know what the email is for and to avoid the email going to spam.
If the files you’re sending contain sensitive or private data, toggle File Encryption on and add a password.You can either enter your own password or click Generate a password to have FileSender create a strong password for you. Make sure you record this password; FileSender won’t save it for you.
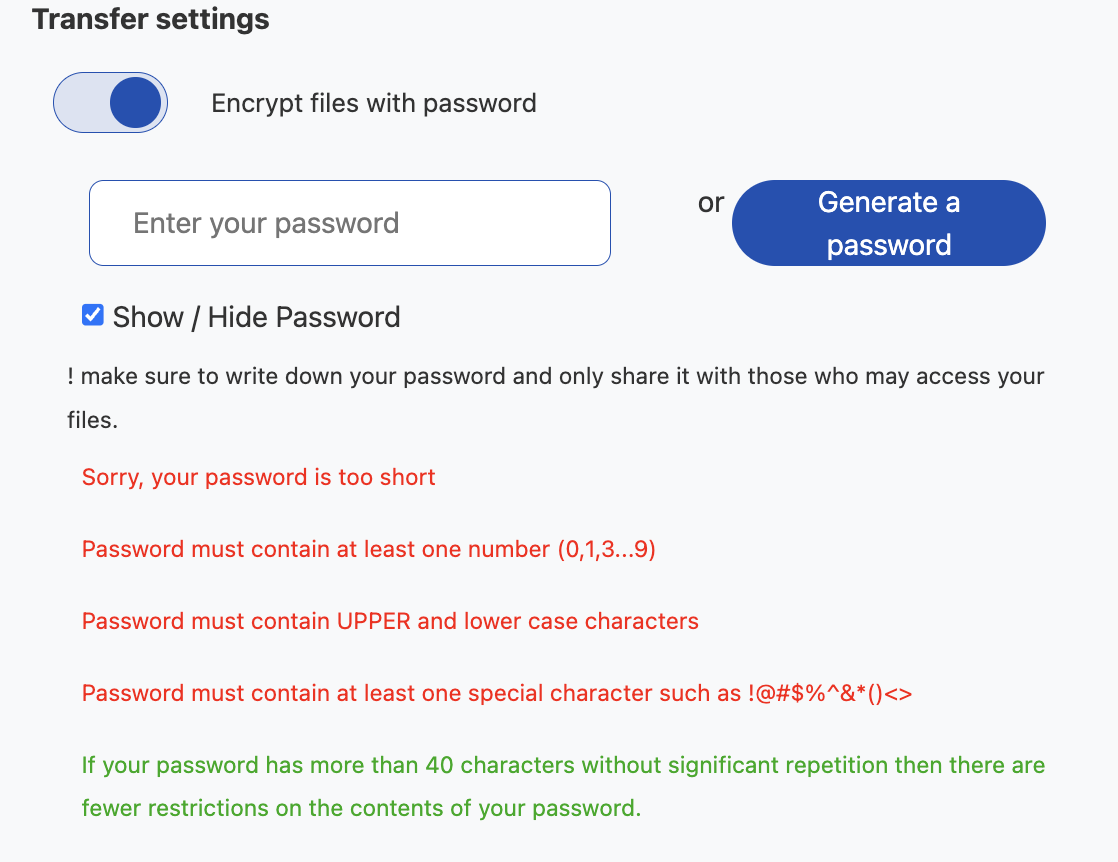
Encrypt files with password
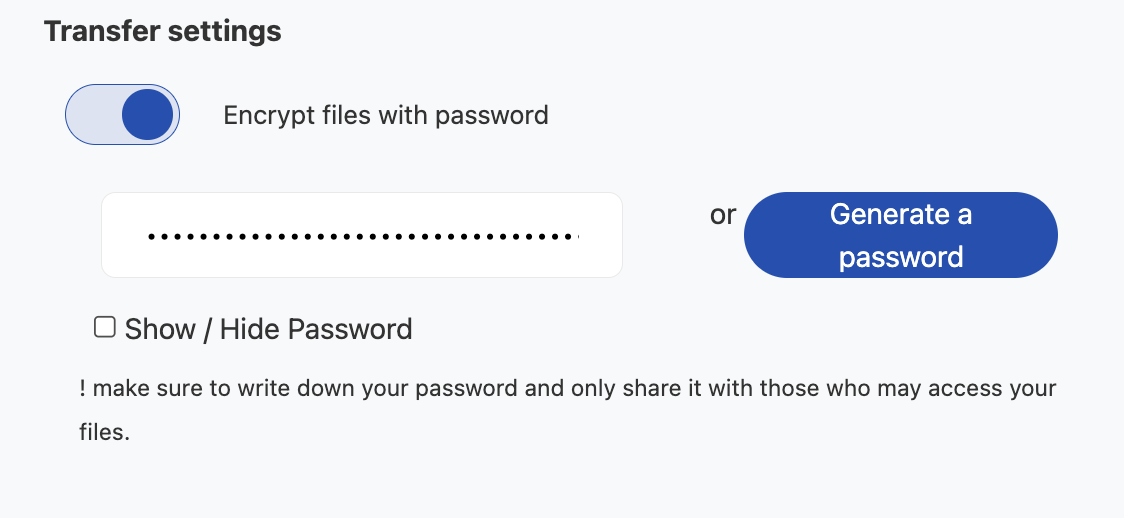
Generate a password
Modify the date on which FileSender will make the files unavailable.The expiry date is automatically set to 15 days from the date you share the files but you can toggle between 7 days and 15 days, with the files deleted from FIleSender on this date. Having an expiry date helps to limit file access to people who need it.
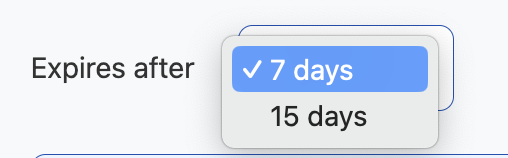
If you want to receive notifications for significant events like FileSender finishing the upload, someone downloading a file, or an access expiry, click Show advanced settings and enable the notifications you want.
Click I accept the terms and conditions of this service to start activate the Confirm button and to initiate the file transfer. You may expand the terms of use to read the conditions.
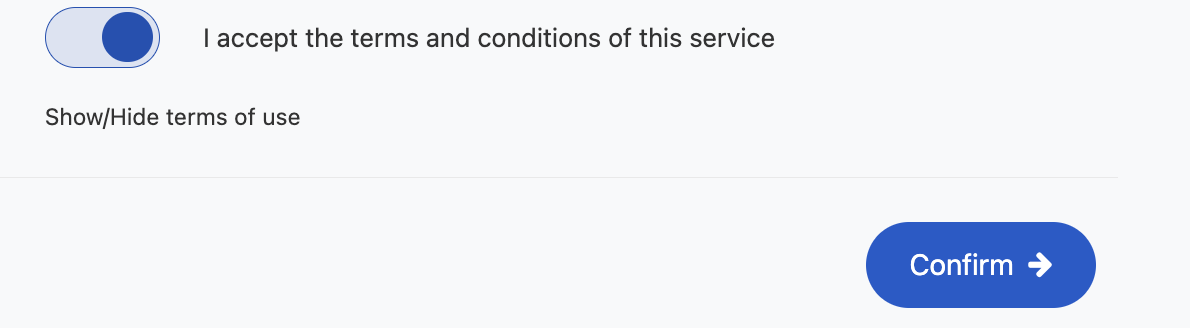
To add more files to your transfer, click Previous. To cancel the transfer and start again, click Cancel.You will see the progress of the file transfer.
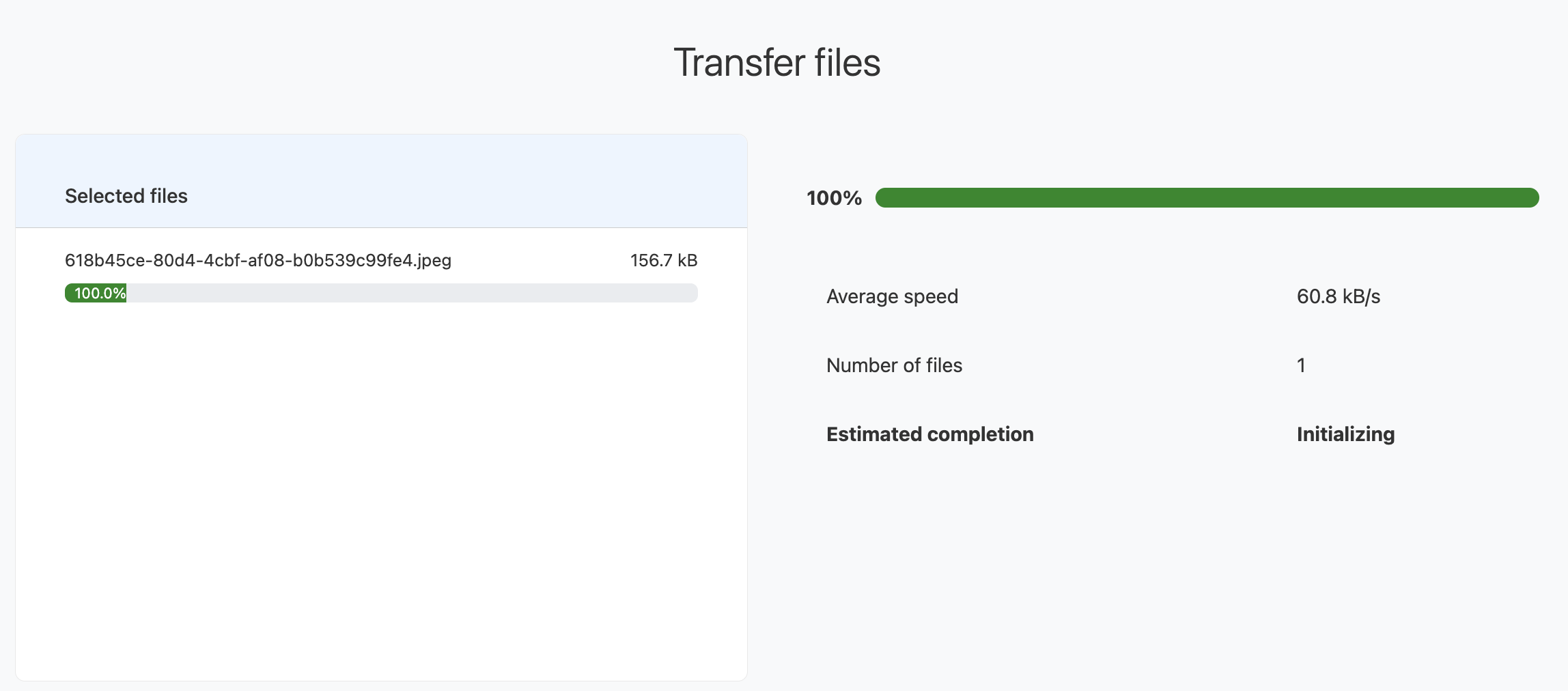
Once your files are finished sending, FileSender will display Transfer completed!
FileSender will provide the download link. You may copy this and send to your external collaborators for them to download the files.