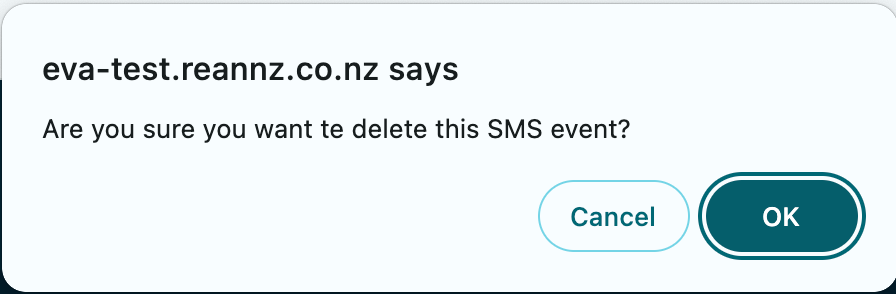Create SMS Event
When Should a Group be Created?
An SMS event could be created if your organisation is hosting a large number of unknown visitors. This feature allows your visitors to create on-demand eVA accounts for themselves through the use of a pre-defined keyword that they can send to the eVA phone number (8035) in a text message for SMS events and are for time-limited events like conferences. For ongoing use, use Daily codes instead.
All SMS events created for your organisation are viewable by every user that has the SMS creation functionality assigned in their profile; however, only the creator of the SMS can edit or modify it.
The SMS event feature allows large groups of visitors to gain access to eduroam simultaneously without any administrative burden for your organisation.
Unfortunately, eVA cannot receive TXT messages from international numbers and visitor accounts will have to be created manually instead of using self-service via SMS events or Daily codes.
Steps to Creating and Managing an SMS Event
STEP 1: Navigate to My eVA > SMS Events.
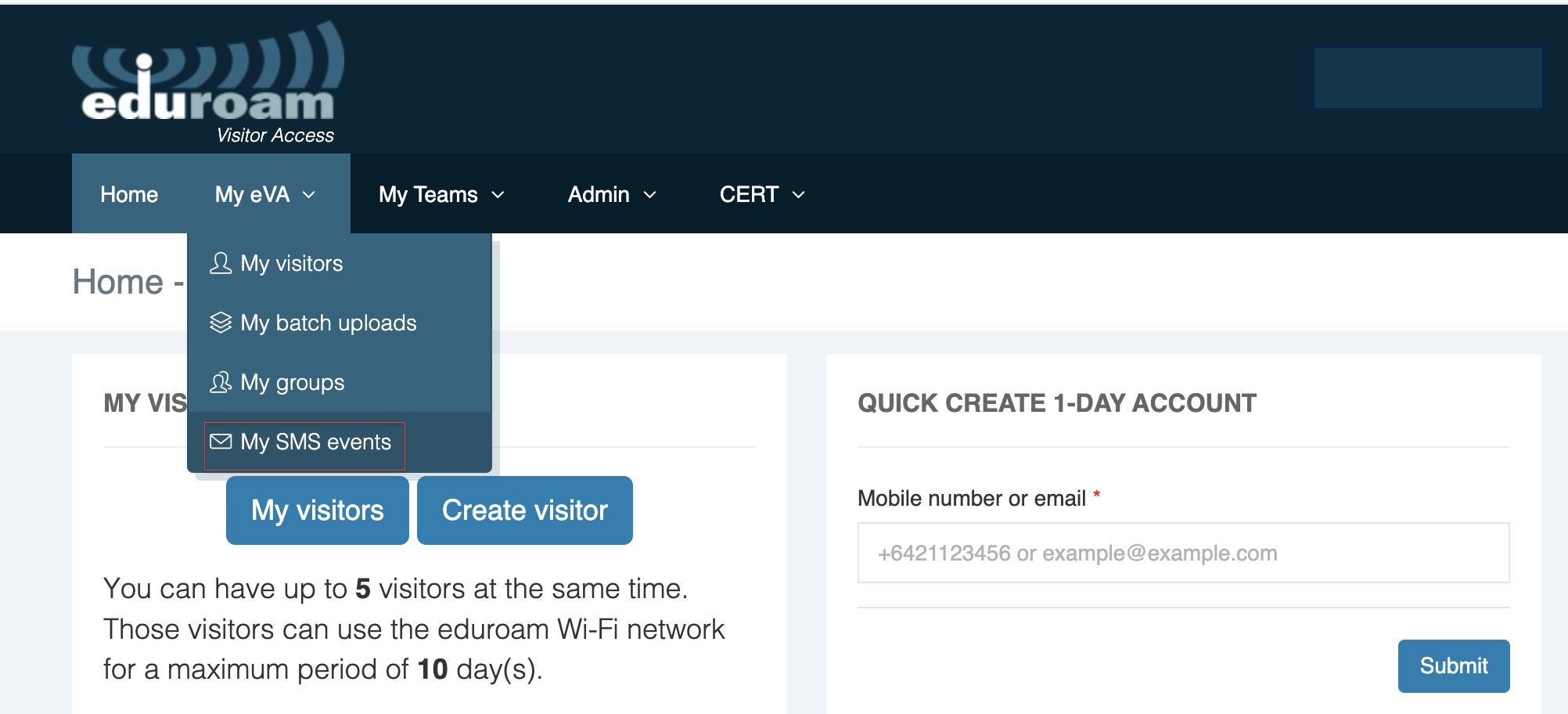
STEP 2: Click Create SMS Event
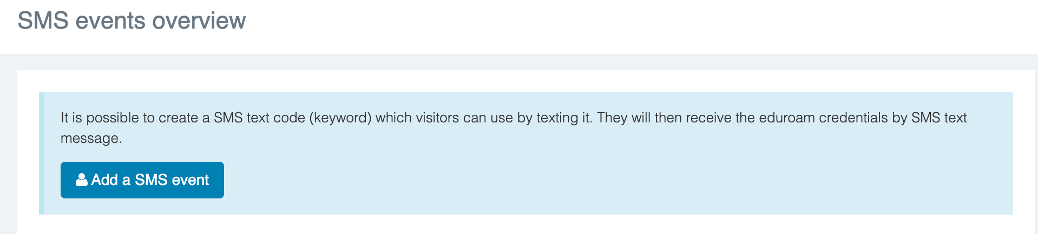
STEP 3: Fill out the fields, upload your desired image which will appear at the top of the poster and click Submit.
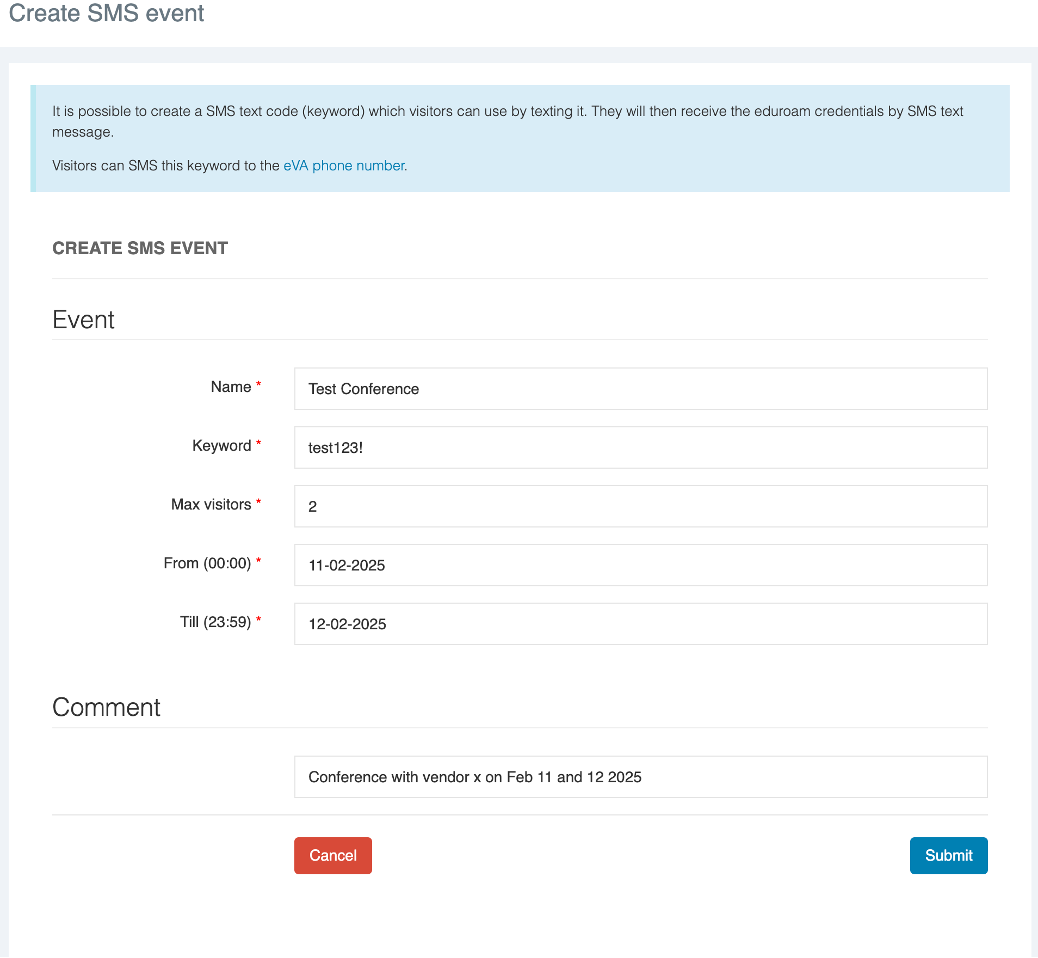
Event Name | Event name (For your information) |
Keyword | Enter a short, unique keyword related to the event. For example: organisationevent2015 |
Maximum Number of eVA Accounts Allowed | The maximum number of visitors who can obtain access to eduroam with this keyword. |
From (00:00) PT | “From” date when the keyword becomes active and visitors can create their accounts. The start time is always midnight (00:00) New Zealand Standard Time (NZST) |
Until (23:59) PT | “To” date after which the keyword can no longer be used. The end time is always one minute before midnight (23:59) New Zealand Standard Time (NZST). After this time, no accounts can be created anymore and created accounts expire. |
Image | Upload your desired image (e.g., event logo). |
Notification by Text Message | Select this checkbox if you want the visitor to be provided their account access via SMS. |
Comment | These comments/notes about the SMS Event are only visible to you, not to the visitor. |
Note: Edit or delete your created batch or individual visitor accounts at any time by clicking on SMS Events, and then clicking on the ‘edit’ icon. The validity parameters can only be set in days (not hours or minutes). The validity period for visitor accounts is based on the New Zealand Standard Time (NZST) depending on the time of year. Accounts are valid from 12:00 am (NZST) on the start date of validity until 11:59 pm (NZST) on the end date of validity.
STEP 4: Create and post the SMS Poster by clicking on the linked keyword.
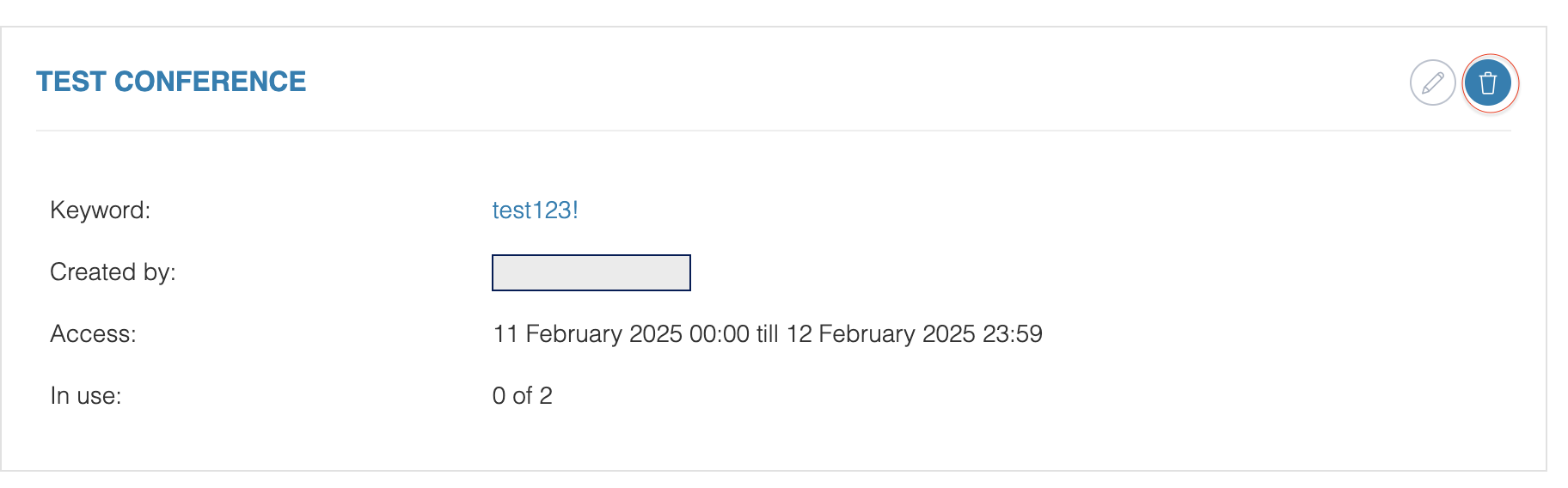
Example poster
You can post these credentials (e.g., posters, signs, digital display etc.) at key locations on your campus.
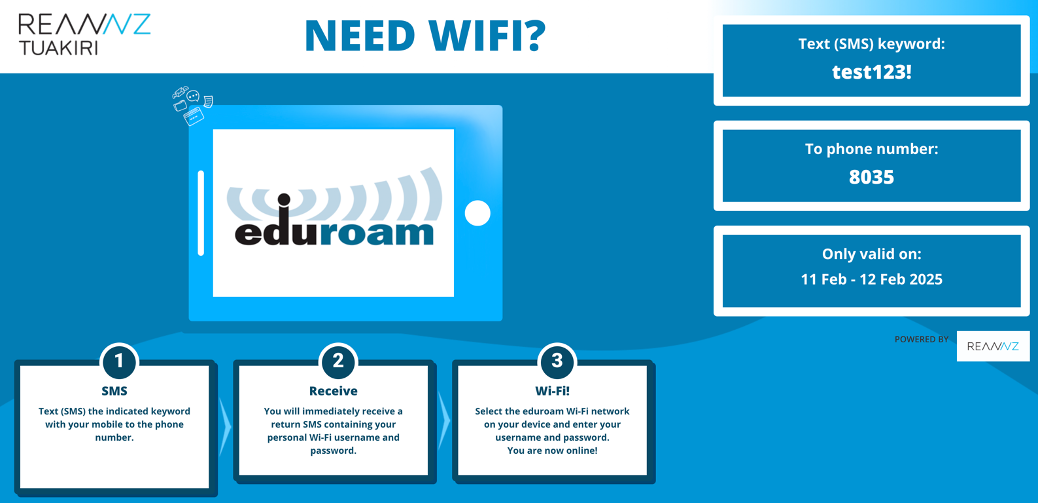
To delete an image from your poster
Click the edit button on your event
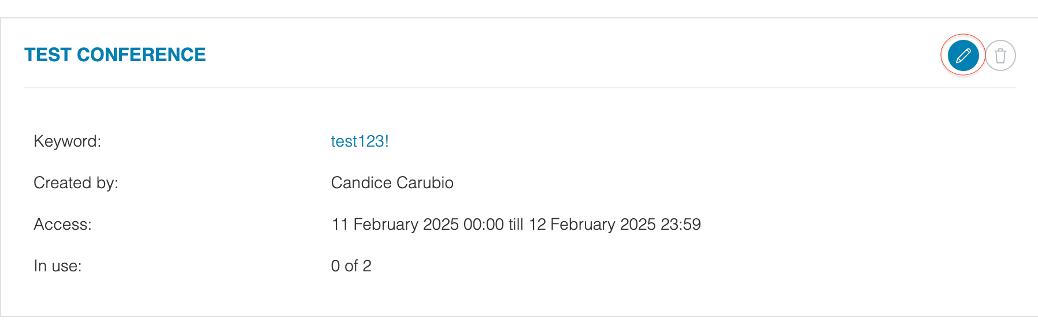
Check the Delete box and click Submit.
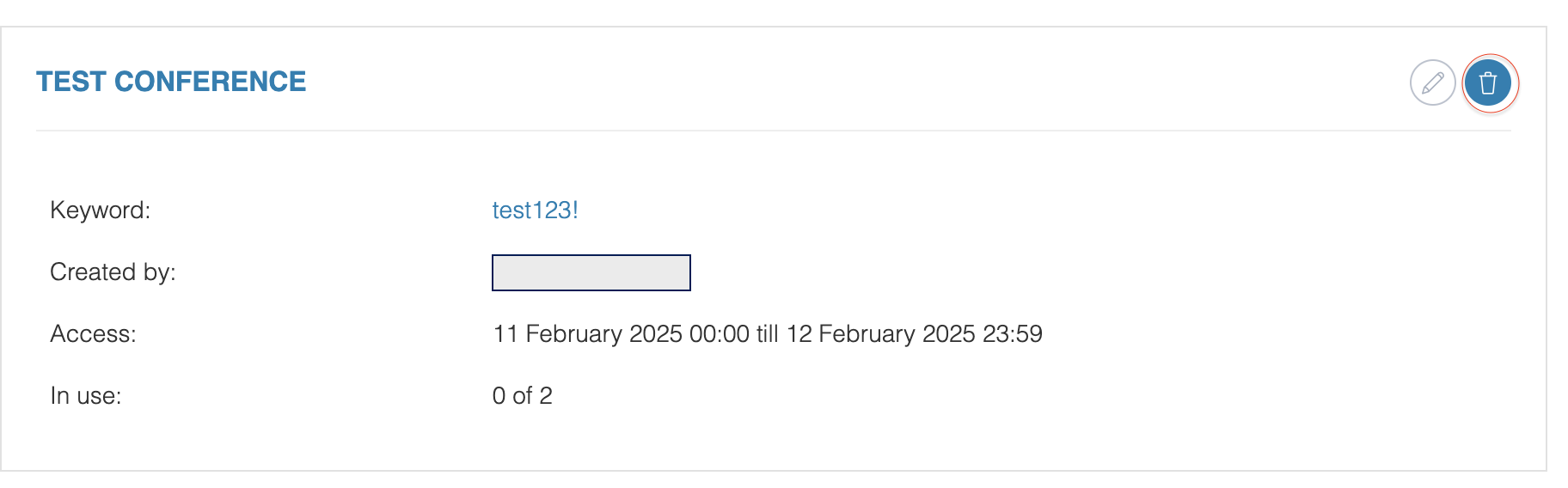
Create 1-Day SMS Events
This has to be set up by Global Administrator (REANNZ).
Agree with member organisation on what their *daily keyword* will be (used as the base for constructing the 1-day SMS codes). It has to be unique across organisations, we cannot use something already used by another member.
Create a "token" that will be used to authenticate to the URL serving the daily codes.
This request will come from the member and REANNZ would do the two steps above.
A URL will be provided to the member for their display screen.
An optional step would be securing the URL to be accessible only from whitelisted IP addresses if agreed to with the member.
These 1-day SMS keywords are viewable and modifiable in the menu option Admin>1-day SMS.
Navigate to Admin> 1-day SMS
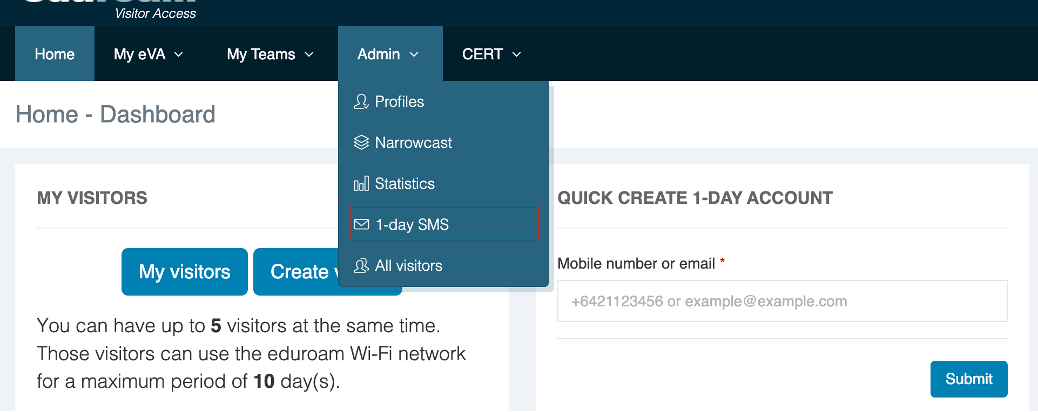
Here’s a sample list of generated keywords and succeeding keywords preconfigured based on the validity set by the user.
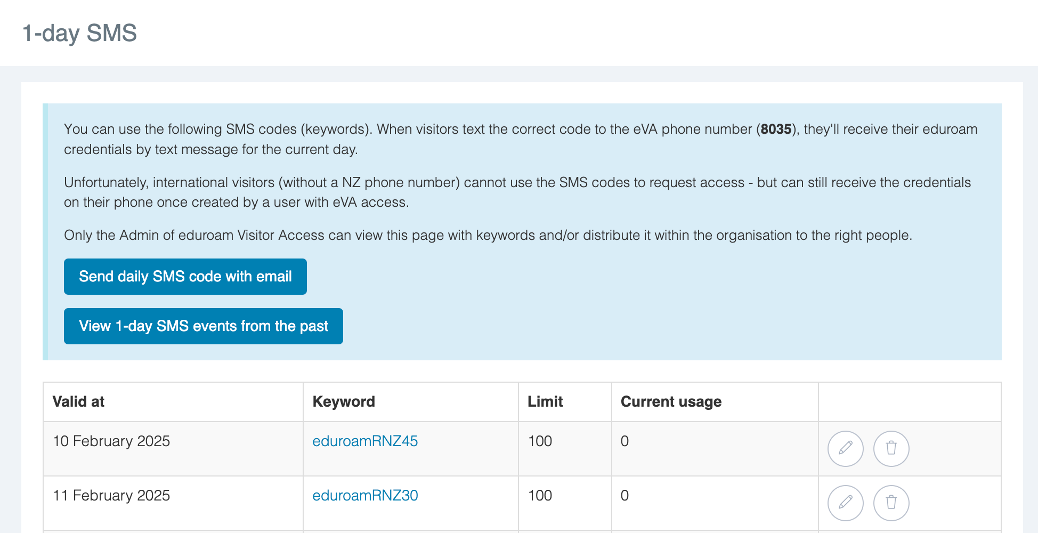
You have the following options:
Click on pen icon to change the details of a 1-day SMS keyword. You can only change the maximum number of visitors that can access eduroam simultaneously using this keyword (the keyword itself cannot be changed).
Click on bin icon to delete a 1-day SMS keyword.
Click on the daily keyword to view the SMS narrowcast/poster for that date